File Prep & Guide Lines
Digital Prepress
At K-Team Printing & Marketing we can work with most file types you bring to us. We use the latest industry standard software allowing us to work with native files as well as files created in other programs.
If you know your software well and know how to produce a high resolution PDF, make it and upload it to our prepress department. Upload your file and we’ll get started.
If you have a question about your file type give us a call – 985-542-7530 or email us at csr@kteamprint.com
At a time when many printers will only accept one file type and online printers want you to follow their specs, K-Team Printing & Marketing allows for more flexibility and can work with what you have.
We can help get you the end product you want. Our design staff can give you the information you need or save you time and do it for you.
K-Team Printing & Marketing’s prepress department checks over your files to make sure that your finished job is what you were expecting! We inspect every document for fonts, resolution, color separations, pagination, bleeds, trim size and trapping. If there’s a potential concern, we pause the job to contact you and offer solutions when necessary.
Our Pricing
At K-Team Printing & Marketing we appreciate each job for its uniqueness. We don’t impose limitations, we offer possibilities and solutions. We work with people looking to print invitations they designed for their child’s birthday to designers that manage and develop brands for local and national businesses.
All our jobs are estimated. Most of the time our estimates are turned around within 24 hours.
The staff at K-Team Printing & Marketing makes the process of starting any job simple and stress free. The possibilities may seem endless, but with our staff’s many years of combined experience we can guide you and your project in the right direction.
Raster vs. Vector
Raster based artwork such as photos, or flattened artwork (from Adobe Photoshop) are made up of tiny squares (pixels) and depending on your resolution and/or final output size desired, the file could have a low quality end result. Any raster elements you wish to use should have a high enough resolution (DPI) before considering them for your large format product.
Vector based artwork such as illustrations or clip-art style elements (from Adobe Illustrator) is made with mathematical calculations, and can be scaled up to any size without losing quality. Keep in mind that any effects used in Adobe Illustrator are raster based and have transparency – this greatly adds to file size and you must have correct settings in your “Document Raster Effects Settings” to ensure best output for these effects. If you’re doing a photo-quality print on a 36″ x 48″ poster, and leave the raster effects settings at default 72 DPI – you may see tiny squares in your drop shadows, as opposed to a smooth shadow.

CMYK vs. PMS
Frequently we ask if the colors for your print project are CMYK or PMS. To designers and printers this is common knowledge, but to a business owner who wants to print their logo or other branding collateral this question can result in confusion.
PMS stands for Pantone Matching System (PMS), a proprietary color space used in a variety of industries, primarily printing, though sometimes in the manufacture of colored paint, fabric, and plastics. By standardizing the colors, different manufacturers in different locations can all refer to the Pantone system to make sure colors match without direct contact with one another.
Here is an example using the color Green:
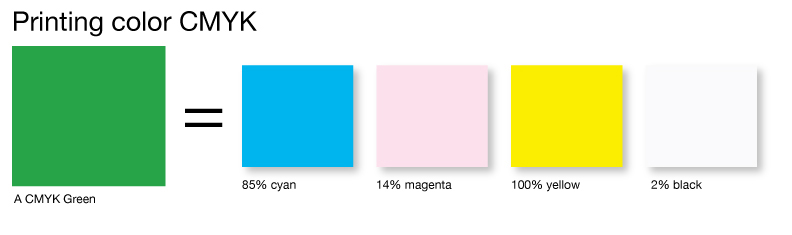
To print the above green it needs to broken down into four different parts.

To print this green we use the Pantone ink for Pantone color 362 and it does not have to be broken down. If you have a logo made from this color including different screens (shades) of this green only one plate would be needed for the logo.

The above image of the orange is an example of what happens when you convert a PMS color to CMYK. In using web printers like Vista Print or any other they convert your PMS color to CMYK. This swatch shows how much punch you lose in converting from a Pantone color to CMYK.
At the printer we work with PMS colors on a regular basis. These colors offer a tonal range that CMYK doesn’t (see above orange). We have swatch books that allows us to find the PMS value for any type of CMYK work you have done in the past.
A little more about color…
CMYK stands for Cyan, Magenta, Yellow and Black. These are the primary colors for print. Where we all grew up knowing Yellow and blue make green and Yellow and red make orange, the printing industry grew up knowing that varying the quantities of cyan, magenta, yelllow and black creates an endless array of colors to print.
PMS stands for Pantone Matching System colors. There can be so much variation in color using CMYK that Pantone set out to create a system that allowed for consistent color. This way a designer can create a logo that will print consistently from job to job an printer to printer.
PMS colors can streamline the process of printing and cut down on cost. CMYK color always requires four plates to be made for a print to be made, while a carefully crafted one or two color logo using PMS colors only needs two to print.
Counting Pages in a Book
There is a simple answer on how to count pages in a book for printing. To come up with the correct page count for your book or booklet, count every page, back and front, starting with the front cover. Here’s an example to help you visualize how printing companies count booklet pages when printing. Imagine your closed book is in front of you, so you’re looking at the front cover.
-
The front cover is counted as “page 1”
-
Next, flip open the first page of your book. The left side, which is the inside of the front cover, is counted as “page 2”. The right page is “page 3,” even if it is blank.
-
One at a time, turn each page – counting the left and right pages as separate pages – until you reach the end of the book.
-
When you’ve finished flipping through all the pages, so you’re closed the book, and you’re looking at the back cover—count the back cover as a page

Count Pages, Not Sheets
Probably the most common mistake when doing the printer page count is counting sheets instead of pages. A sheet refers to the physical piece of paper; it has a front side and a back side. Each side equals one page, and both sides need to be counted.
There’s another reason why counting sheets doesn’t give an accurate booklet page count – you can print multiple pages on one sheet of paper. For example, if you fold a sheet of paper in half, you can print four pages on that sheet of paper. This may sound unusual if you’re not familiar with the printing process. Folding sheets in half to print four pages is a common practice in the printing industry. In fact, it’s required when using certain binding methods, such as saddle-stitch binding.
Count the cover pages – even if they’re blank
When you get books and booklets printed online, always count the cover pages – even if they’re blank. In our bulleted example, notice that we counted the front cover as two pages (front & back), and we counted the back as two pages (front & back). In many cases, both inside cover pages have no content, especially with hardbound books. Either way, every page in the book must be counted to get an accurate printer page count.
The only time when blank pages are not counted, are when single sided printing is ordered. This option is only available on spiral binding and wire-o booklets. To avoid confusion, reference the PDF page count for accuracy.
At K-Team Printing & Marketing, when you talk with one of our service representatives about your booklet pages, they will almost always talk in terms of “numbered pages of a book.” This is how we quote the pricing for your booklet printing project.
When the customer service representative calls you to discuss a part of your design, they’ll tell you something like, “Please check out page 16”. They want you to scroll to page 16 of your PDF file, or flip to page 16 of your booklet.
If you’re still confused about your printer page count, don’t worry! It’s not the end of the world if you miscount the pages. A customer service representative will help you sort it out after you’ve placed your order.